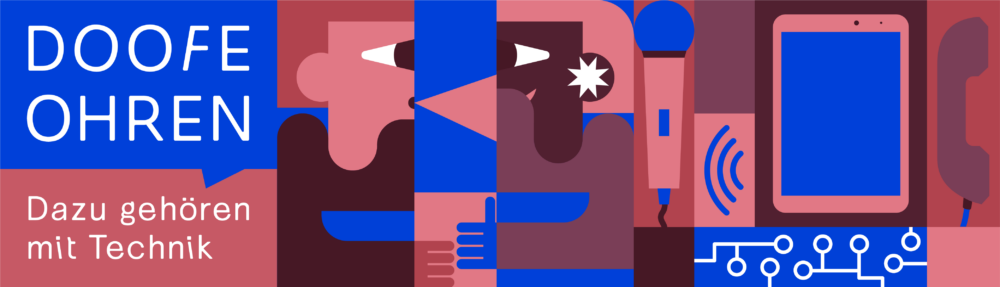Dieses Tutorial hilft dir, Bluetooth-fähige Hörgeräte auf einem Computer mit einem Linux-Betriebssystem zu nutzen. Im großen und ganzen verhalten sich Bluetooth-Hörgeräte ähnlich wie normale Bluetooth-Kopfhörer die von Hörenden getragen werden. Allerdings habe ich festgestellt, dass es bisher keine umfassende Anleitung hierzu gibt, die die Eigenheiten von Hörgeräten abdeckt.
Hinweis: Dieses Tutorial gibt es auch auf Englisch in meinem englisch-sprachigen Blog hackandhear.com: How to use Bluetooth Hearing Aids with Linux. If you prefer reading this tutorial in English, please check out the English version on my English-speaking Blog hackeandhear.com: How to use Bluetooth Hearing Aids with Linux.
Zielgruppe
Ich habe dieses Tutorial für Menschen geschrieben, die Linux zwar nutzen, aber nicht notwendigerweise Experten in diesem Betriebssystem sind. Ich erkläre bewusst sehr viele Details und illustriere alles mit Bildschirmfotos. Solltest du ein Linux-Experte sein, wirst du vermutlich über das ein oder andere schnell hinwegblättern können.
Feedback
Falls du dieses Tutorial durchgehst, egal ob du dabei gute oder schlechte Erfahrungen machst, bin ich daran interessiert von dir zu hören (siehe Kontakt). Insbesondere falls du irgendetwas vermisst oder etwas unverständlich ist, lasse es mich wissen. Bitte schreib mir auch welches Hörgeräte-Modell (und optional welchen Bluetooth-Adapter) und welche Linux-Variante und -Version du benutzt. Falls es hilft, schicke mir gerne auch ein paar Bildschirmfotos von den Stellen wo du Probleme hattest. Danke dir!
Teil 1: Test Aufbau und Vorbereitung
Der Test Aufbau
Dieses Tutorial wurde von mir bisher nur mit einem Modell Hörgeräte getestet. Da ich selbst lediglich ein schwerhöriger Mensch bin (und z.B. kein Akustiker) habe ich leider keinen Zugang zu einer Vielzahl an Hörgeräten zum Testen. Ich denke dieses Tutorial kannst du anwenden mit den meisten Bluetooth-fähigen Hörgeräte auf dem Markt und den meisten gängigen Linux-Varianten. Hier und da werden sich nur Details unterscheiden – je nach Hörgerät und Linux-Variante.
Ich habe dieses Tutorial mit einem Paar Hörgeräte des Models Phonak Audéo Marvel (Herstellerwebseite) getestet. Die Linux-Varianten, die ich getestet habe, sind: Ubuntu Linux 19.10, 20.04, 20.10, 21.04, 21.10, und Debian 11. Die Computer, die diese Betriebssysteme installiert hatten, waren jeweils ein Lenovo Thinkpad X1 Carbon (6. Generation).
Kompatibilität von Bluetooth-Hörgeräten und Linux
Es gibt verschiedene Bluetooth-kompatible Hörgeräte auf dem Markt. Manche bieten Bluetooth-Funktionalität direkt, d.h. ohne einen zusätzlichen Adapter den du nahe an deinem Körper tragen mußt. Als ich 2019 meine Hörgeräte kaufte, gab es nur zwei Hörgeräte-Marken auf dem deutschen Markt, welche Bluetooth ohne Adapter anboten: Phonak und Resound. Phonak veröffentlichte 2020 den Nachfolger meiner Hörgeräte, welche auch wieder Bluetooth ohne Adapter anbieten: Phonak Audéo Paradise (Herstellerwebseite). Diese Hörgeräte sind allerdings sehr ähnlich zu meinen Phonak Audéo Marvels, besonders in der Handhabung.
Resound hat sich einen Namen gemacht als erste Firma welche Hörgeräte mit integrierter Bluetooth-Funktionalität anbot. Allerdings waren die ersten Modelle nur kompatibel mit iPhones (unter dem Label „Made for iPhone“). Da diese mit einer Bluetooth-Spezifikation arbeiten, welche spezifisch für Apple ist, ist es nicht möglich, diese Geräte mit anderen Bluetooth-fähigen Geräten, die nicht von Apple sind, zu verwenden. Falls du also ein „Made for iPhone“ Hörgerät hast, so wirst du es nicht mit Linux benutzen können. In diesem Fall hilft dir dieses Tutorial leider nicht, weil deine Hörgeräte einfach nicht kompatibel mit der Bluetooth-Spezifikation von Computern sind, auf denen man Linux installieren kann.
2019 veröffentlichte Resound die ersten Hörgeräte die angeblich kompatibel mit Android waren: ReSound LiNX Quattro (Herstellerwebseite). Allerdings benutzten auch diese Geräte nicht das normale Bluetooth-Protokoll, sondern sie erfordern, dass du eine Resound App auf deinem Mobiltelefon installierst, welche dann eine gewisse Bluetooth-„Zauberei“ macht um die Verbindung herzustellen. Da es die Resound App allerdings nur für Android-Mobiltelefone und nicht für Linux gibt, kannst du deine Hörgeräte leider nicht mit Linux benutzen (es sei denn sie haben dieses Problem mittlerweile behoben).
Neben Hörgeräte-Modellen, die Bluetooth-Funktionalität direkt eingebaut haben, gibt es eine Menge Hersteller, welche Bluetooth über zusätzliche Adapter anbieten. Ob du nun Widex, Oticon, oder Signa-Geräte benutzt, die Chancen sind gut, dass du einen solchen zusätzlichen Adapter kaufen kannst. Falls du so einen noch nicht hast, wende dich an deinen Akustiker.
Um es zusammen zu fassen: Falls du Phonak Audéo Marvels oder die Phonak Audéo Paradise Modelle hast, oder Hörgeräte von einem Hersteller, welcher einen Bluetooth-Adapter anbietet, so ist dieses Tutorial für dich geeignet. Für den Rest dieses Tutorials werde ich von „die Hörgeräte via Bluetooth mit einem Linux-Computer verbinden“ sprechen und damit meinen dass du deine Hörgeräte direkt mit dem Computer verbindest (wenn sie Bluetooth direkt können) oder du ansonsten die Verbindung mit Hilfe deines Adapters herstellst.
Anmerkung: Ich möchte eine Liste machen mit allen Hörgeräte-Modellen (und deren Adapter), für die dieses Tutorial funktioniert. Falls du diesem Tutorial folgst und andere Hörgeräte als die Phonak Audéo Marvels oder die Phonak Audéo Paradise trägst, so schreib mir doch kurz eine Email mit deinen Modellen (siehe Kontakt).
Vorbereitungen
Bevor du versuchst, deine Hörgeräte mit deinem Linux Computer zu verbinden, stelle sicher, dass deine Hörgeräte mit keinem anderen Gerät verbunden sind. Falls sie zum Beispiel mit deinem Mobiltelefon, welches in deiner Nähe ist, verbunden sind, beende diese Verbindung. Das kannst du im Bluetooth Menü deines Telefons tun, indem du entweder konkret die Verbindung trennst oder gleich Bluetooth auf deinem Telefon komplett ausschaltest.
Hinweis: Wenn du die Phonak Marvel Paradise Hörgeräte hast, ist dies genau genommen nicht nötig. Diese Modelle sind in der Lage mit mehr als einem Gerät zur gleichen Zeit verbunden zu sein. Um sie mit deinem Linux-Computer zu benutzen, musst du sie nicht notwendigerweise von deinem Telefon trennen. Es kann aber passieren, dass sie sich von einem der Geräte automatisch trennen, sobald du versuchst das jeweils andere zu benutzen.
Der Name deines Hörgerätes
Dein Hörgerät wird unter einem anderen Namen auftauchen als meine Hörgeräte in den Beispielen dieses Tutorials. Der Name „HG R“ ist von mir selbst gewählt. Für mein Modell Hörgeräte konnte ich mir den Namen aussuchen und mein Akustiker hat ihn mit seiner Software gesetzt. Du wirst dein Hörgerät vermutlich auch nicht selbst benennen können (z.B. über eine Smartphone App), sondern dafür mit deinem Akustiker reden müssen. Wenn du nichts gewählt hast, dann wird das Hörgerät einen Standardnamen haben, welcher vermutlich den Herstellernamen oder „Hörgerät“ oder (auf Englisch) „Hearing aid“ enthalten. Halte nach diesen Begriffen Ausschau.
Teil 2: Die Liste der verfügbaren Bluetooth-Geräte
Bevor wir anfangen, sollten wir auch dafür sorgen, dass dein Linux-Computer nicht mit anderen Bluetooth-Geräten verbunden ist, z.B. mit deinem Bluetooth-Lautsprecher oder den Hörgeräten deines Partners. Um das sicher zu stellen, öffne die Liste der Bluetooth-Geräte, die dein Linux-Computer „sieht“. Das sind alle Bluetooth-kompatiblen Geräte, welche in der Nähe des Linux-Computers sind und nahe genug um möglicherweise eine Verbindung zu haben.
Um die Liste zu sehen, klicke auf das Bluetooth Symbol in der oberen rechten Ecke deiner grafischen Oberfläche. Wähle „Geräte …“:
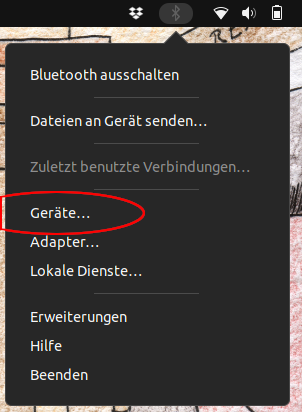
Ein Fenster mit Titel „Bluetooth Devices“ sollte sich öffnen:
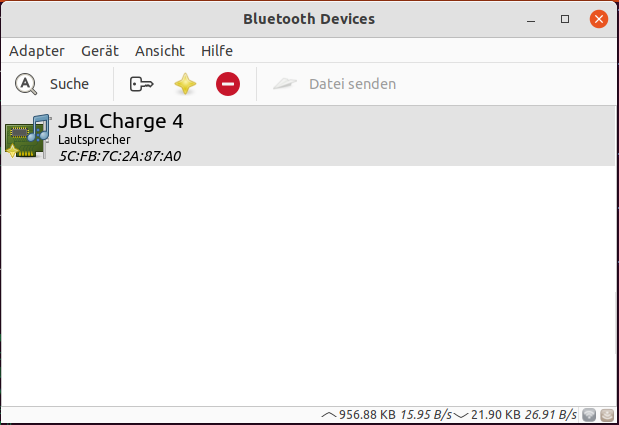
In diesem Beispiel sieht mein Computer nur ein Bluetooth-kompatibles Gerät: „JBL Charge 4“. Das ist mein Bluetooth Lautsprecher. Du wirst vermutlich mehr und andere Geräte in deiner Liste sehen. Es kann sogar sein, dass du Geräte siehst, die dir gar nicht gehören, nämlich die Kopfhörer deiner Nachbarn oder deren Fitness-Tracker.
Beachte den kleinen gelben Stern in der linken unteren Ecke des Symbols des Gerätes neben „JBL Charge 4“. Das zeigt an, dass der Computer dem Gerät „vertraut“ im Sinne des Bluetooth-Protokolles. Das bedeutet, dass der Computer und das Gerät vorher schon einmal verbunden waren und immer wenn sie in der Nähe von einander sind, versuchen werden sich wieder zu verbinden.
Du siehst hier wahrscheinlich noch kein Hörgerät in der Liste. Das kann sein, weil der Computer seine Umgebung nur ab und und nach neuen Geräten absucht. Die aktuelle Anzeige der Liste wird vermutlich nicht ganz aktuell sein. Wir können erzwingen, dass die Umgebung erneut abgesucht wird, indem wir auf den „Suche“ Button oben links klicken.
Nun wird der Computer Bluetooth-Signale in den Raum aussenden und alle kompatiblen Geräte im Raum werden ihm antworten um ihm zu sagen, dass sie da sind. Angenommen du sitzt vor deinem Computer trägst deine (angeschalteten) Hörgeräte, dann sollten die Hörgeräte irgendwann in der Liste auftauchen:
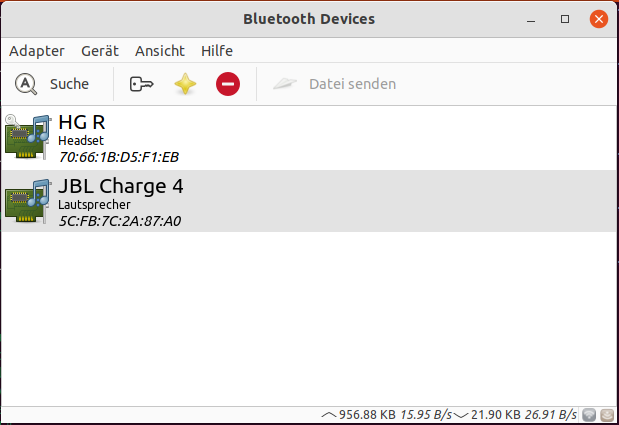
„HG R“ ist eines meiner Hörgeräte. Das heißt, das mein Computer es sehen kann und sich potentiell damit verbinden kann.
Was tun, wenn ein Hörgerät nicht auftaucht
Wenn du auch nach mehreren Versuchen deine Hörgeräte immer noch nicht in der Liste siehst, versuche folgendes. Manchmal „antworten“ Bluetooth Geräte dem Computer nur, wenn sie im „Kommplungsmodus“ sind. Du kannst diesen Modus auslösen, in dem du sie aus- und wieder anschaltest.
Für Hörgeräte mit Batterien heißt das, das Batteriefach einmal kurz aufzumachen und wieder zu schließen. Für wiederaufladbare Hörgeräte mit Akkus bedeutet das normalerweise, dass du den Knopf an deinen Hörgeräten einmal lange drücken musst und dann nochmal lange, damit sich die Geräte wieder anschalten.
Bei Hörgeräten mit Bluetooth-Adapter solltest du den Adapter neu starten. Es kann sogar sein, dass er einen extra Knopf dafür hat um diesen „Kopplungsmodus“ auszulösen. Wie das genau geht, hängt vom Hersteller und dem Modell ab. Am besten liest du hierzu die Bedienungsanleitung des Adapters. Der „Kopplungsmodus“ hält normalerweise nur 30 Sekunden an, deshalb solltest du innerhalb dieser kurzen Zeit auf den „Suche“ Button klicken.
Warum sehe ich nur ein Hörgerät?
Wenn du Hörgeräte mit eingebautem Bluetooth hast, fragst du dich vielleicht, warum du nur eins deiner Hörgeräte in der Liste der Bluetooth-Geräte siehst. Dafür gibt es eine technische Erklärung. Weil das klassische Bluetooth Protokoll so definiert ist, ist es immer nur möglich ein Gerät (den Linux-Computer) mit einem anderen Gerät (einem Hörgerät oder einem Kopfhörer) verbunden sein. Allerdings kommen Hörgeräte nun einmal oft paarweise, also ist es ein Problem die Daten (z.B. die Musik die du hören möchtest) vom Computer zu beiden Hörgeräten zu schicken, wenn nur eins verbunden sein darf.
Hörgerätehersteller lösten dieses Problem indem sie die Verbindung zwischen dem Computer und nur einem der Hörgeräte aufbauen. Wenn du dann Musik abspielst, sendet der Computer die Audio-Daten an das verbundene Hörgerät und dann sendet das verbundene Hörgerät die Daten an das andere Hörgerät. Für Musik in Stereo heißt das sogar, dass zwei verschiedene Audio-Datenströme vom Computer an das verbundene Hörgerät gehen und einer davon weiter an das andere Hörgerät gesendet wird. Dieser letzte Schritt zwischen den Hörgeräten wird nicht über Bluetooth übertragen. Hier benutzen die Hörgeräte ein herstellerabhängiges Hörgerät-zu-Hörgerät-Funk-Protokoll (siehe auch: Warum Hörgeräte miteinander reden). Normalerweise sollte dich das allerdings nicht weiter beschäftigen, denn das sollte einfach so funktionieren. Alles wodrum du dich kümmern musst, ist die Verbindung zwischen deinem Linux-Computer und dem einen Hörgerät.
Teil 3: Zum ersten Mal Koppeln
Wenn du deine Hörgeräte zum ersten mal mit einem Linux-Computer benutzen möchtest, ist die Situation nicht viel anders als bein einem normalen Paar Bluetooth-Kopfhörer. Wenn du sie zum ersten mal zusammen benutzt, musst du sie einander „vorstellen“. In der Bluetooth-Sprache heißt das „koppeln“ oder „paaren“, auf English „to pair“.
Wir machen das, in dem wir (wieder) in die Liste der Bluetooth-Geräte gehen. Mit einem Rechtsklick auf dein Hörgerät in der Liste öffnet sich das Kontext-Menu. Wähle dort den Punkt „Kopplung“:
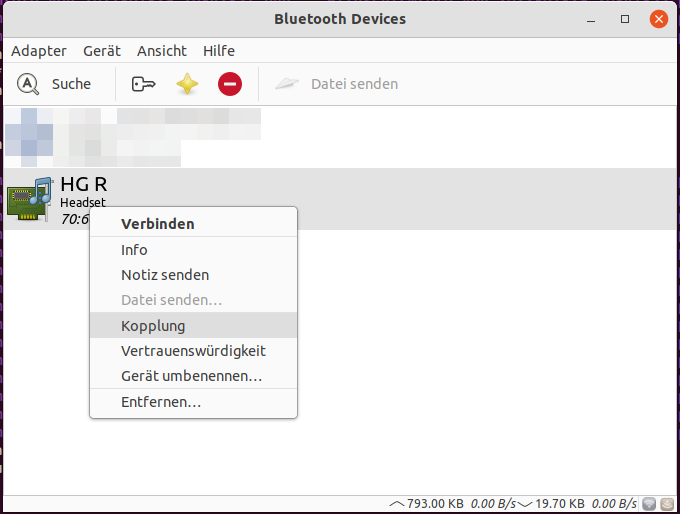
Nach einer kurzen Zeit sollte die Kopplung erfolgreich sein. Das sollte dir dein Hörgerät zeigen in dem es einen bestimmten Ton abspielt (das ist bei jedem Modell anders) und oben rechts in der Ecke deines Computers eine entsprechende Nachricht aufleuchtet, dass sie verbunden sind.
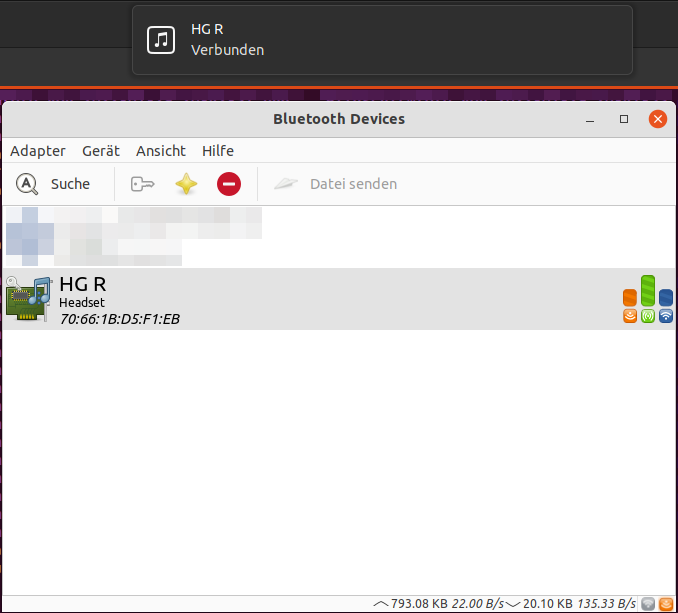
Nun, nach der Kopplung, kennen sich dein Computer und deine Hörgeräte. Das heißt nicht notwendigerweise, dass sie sich auch schon miteinander verbunden haben. Allerdings wird das in den meisten Fällen so sein. Ob sie eine Verbindung haben, kannst du daran sehen, dass neben dem Gerät ein Symbol mit drei Balken in orange, grün, und blau, auftaucht.

Wenn das Koppeln erfolgreich war, aber du dieses Balkensymbol nur für eine Sekunde siehst und es dann wieder verschwindet, dann folge einfach weiter diesem Tutorial mit dem Abschnitt „Verbindung zwischen Hörgerät und Computer herstellen.“
Problembehebung beim der Kopplung
Es kann sein, dass die Kopplung nicht so einfach von statten geht wie hier beschrieben. Statt der Erfolgsnachricht wirst du eventuell eine Meldung bekommen, dass die Kopplung nicht erfolgreich war.
Es kann verschiedene Gründe dafür geben. Im Allgemeinen empfehle ich die ganze Prozedur zu wiederholen. Achte dabei besonders auf folgende Punkte:
- Sorge dafür, dass dein Computer und deine Hörgeräte nahe beieinander sind (weniger als 2 Meter).
- Weder dein Computer noch deine Hörgeräte sollten mit anderen Geräten verbunden sein (außer bei Phonak Paradise).
- Das Hörgerät sollte in der Liste der Bluetooth-Geräte auftauchen. Wenn nicht, wiederhole die Suche. Setze das Hörgerät wiederholt in den Kopplungs-Modus.
- Wenn die Stromversorgung deiner Hörgeräte schwach ist, versuche es mit frischen Batterien oder kurz nach einer frischen Aufladung der Akkus.
- Versuche es mehrmals. Bluetooth ist ein widerspenstiges Protokoll. Sei geduldig.
Teil 4: Hörgerät und Computer verbinden
An irgendeiner Stelle möchtest du deine Hörgeräte mit dem Computer verbinden. Das kann direkt nach der Kopplung sein, wenn sie sich nicht automatisch verbunden haben oder zu jedem beliebigen Zeitpunkt danach wenn du dich von deinem Computer entfernt und wieder genähert hast.
Lass sie einander vertrauen
Dein Computer hat dich vielleicht schon gefragt, ob du möchtest, dass er sich immer automatisch mit deinen Hörgeräten verbindet, wenn das möglich ist. In diesem Fall, wenn du dich deinem Computer näherst, nachdem er die Verbindung zu den Hörgeräten verloren hatte, werden sie sich automatisch wieder miteinander verbinden. Wie ich bereits erklärte, ist das was in der Bluetooth Welt „Vertrauen“ bzw. „Vertrauenswürdigkeit“ heißt.
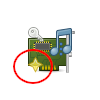
Egal ob dich dein Computer gefragt hat oder nicht, ob er sich bei jeder Gelegenheit automatisch wieder mit deinem Hörgerät verbinden soll, kannst du es ihm explizit sagen. Dafür musst du das Hörgerät in der Liste der Bluetooth-Geräte auswählen und mit rechts-klick das Kontext-Menü öffnen und den Menü-Punkt „Vertrauenswürdigkeit“ anklicken.
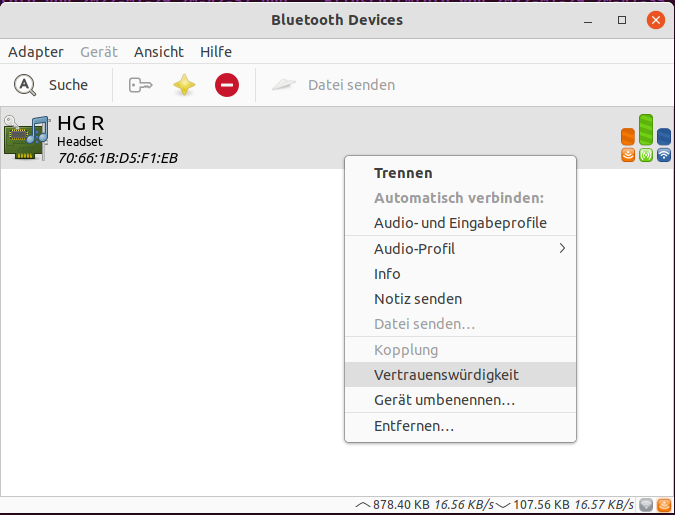
Danach sollte der kleine gelbe Stern wieder auf dem Symbol des Hörgeräts erscheinen.
Manuell eine Verbindung aufbauen
Auch wenn das Konzept der Vertrauenswürdigkeit sehr nützlich ist um die Verbindung immer wieder automatisch herzustellen, gibt es Situationen in denen du explizit eine Verbindung starten möchtest. Entweder weil die automatische Wiederverbindung nicht geklappt hat oder weil du nicht eingestellt hast, dass die Geräte sich vertrauen. In jedem Fall, kannst du eine Verbindung auf folgende Weise starten.
Öffne die Liste der Bluetooth-Geräte, schau auf dein Hörgerät in der Liste. Wenn es bereits verbunden ist, dann sollte das Symbol mit dem orange/grün/blauen Balken rechts daneben stehen.

In dem Fall sollte auch das Bluetooth-Symbol oben rechts auf deinem Bildschirm nicht mehr blau-weiß, sondern blau-grün sein. Das ist etwas subtil, aber nach einer Weile wirst du es zu schätzen wissen diesen kleinen Indikator für eine Verbindung aus dem Augenwinkel heraus schnell sehen zu können.
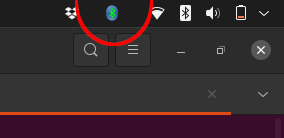
Wenn keine Verbindung vorhanden ist, dann kannst du eine manuell starten. Wähle dafür das Hörgerät in der Liste aus, mache einen Rechts-Klick und wähle in dem Menü „Verbinden“. Nach ein paar Sekunden, sollte das Symbol mit dem orange/grün/blauen Balken rechts neben dem Hörgerätesymbol erscheinen. Wenn das nicht der Fall ist, schau dir den Abschnitt „Problembehebung Verbindungsaufbau“ weiter unten an.
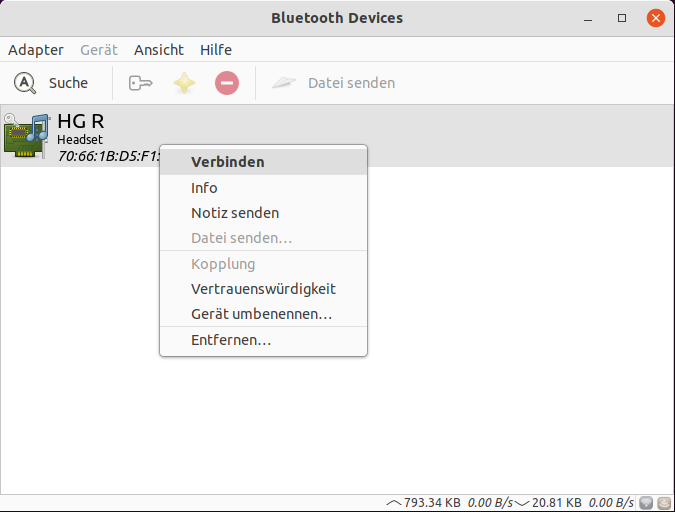
Wenn du es geschafft hast eine Verbindung aufzubauen, kannst du diese testen indem du etwas Sound abspielst, z.B. ein Youtube Video.
Problembehebung Verbindungsaufbau
Es kann passieren, dass der Verbindungsaufbau fehlschlägt. In diesem Abschnitt schauen wir uns ein paar Fehlermeldungen an und was man dagegen tun kann.
Fehlermeldung „Verbindung fehlgeschlagen: Resource vorübergehend nicht verfügbar“
Wenn du versuchst die Verbindung aufzubauen, könntest du diese Fehlermeldung bekommen:
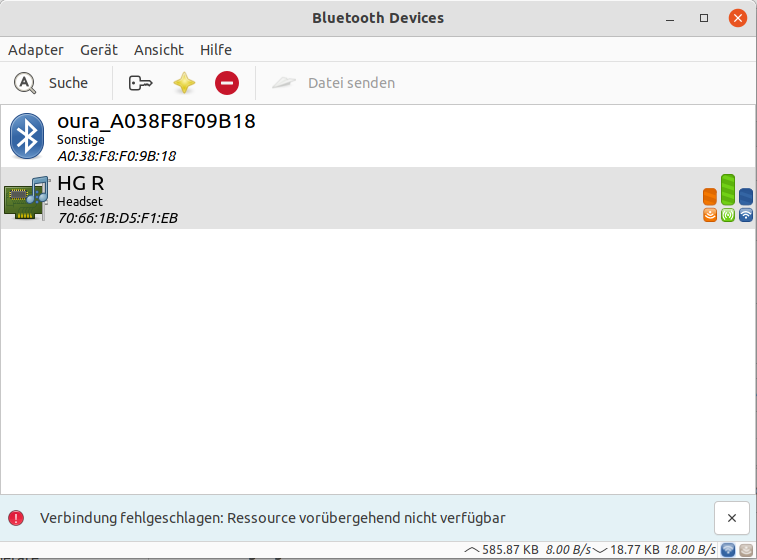
Mit „Resource“ ist hier dein Hörgerät gemeint. Diese Fehlermeldung kommt normalerweise, wenn dein Hörgerät angeschaltet ist und in der Nähe deines Computer (so dass die beiden sich „sehen“ können), aber bereits eine Verbindung zu einem anderen Gerät besteht. Gehe zurück zum Abschnitt „Vorbereitung“ und stelle sicher, dass deine Hörgeräte zum Beispiel nicht mit deinem Telefon verbunden sind.
Manchmal kann diese Fehlermeldung auftauchen obwohl du gerade die Verbindung deines Hörgerätes zu dem anderen Gerät beendet hast. Das kann passieren, weil dein Hörgerät manchmal ein wenig Zeit braucht, bis es verstanden hat, dass diese Verbindung nun nicht mehr existiert. In diesem Fall hilft es, wenn du einfach eine Minute oder so wartest.
Fehlermeldung „Gerät hat nicht geantwortet“
Wenn du versuchst eine Verbindung aufzubauen, siehst du vielleicht folgendes:
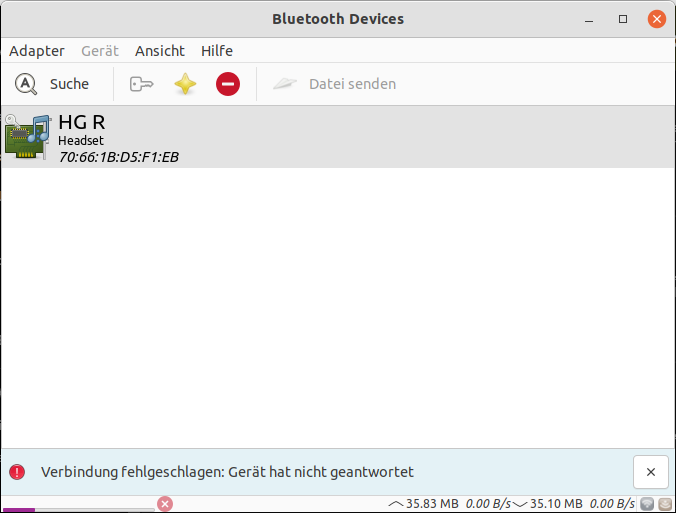
Das heißt meistens, dass dein Hörgerät nicht angeschaltet ist, fast keinen Strom mehr hat, gerade dabei ist „hoch zu fahren“ (wenn du es neu gestartet hast), oder sich einfach nicht in der Nähe des Computers befindet. Das passiert mir besonders oft, wenn ich gerade versuche Verbindungsprobleme damit zu beheben, meine Hörgeräte neu zu starten, aber ich zu ungeduldig war die paar Sekunden zu warten bis sie wieder einsatzbereit sind.
Falls dieses Problem allerdings anhält, kontrolliere noch einmal ob die Hörgeräte angeschaltet sind und genug Strom haben. Wenn du sie neu gestartet hast, gibt ihnen ein paar Sekunden bis sie wieder da sind.
Weitere Fehlermeldungen
Es gibt noch eine ganze Reihe weiterer Fehlermeldungen bei Bluetooth. Mir ist nicht ganz klar, wann diese kommen, aber ich würde hier mit den üblichen Ratschlägen anfangen: etwas warten, nochmal versuchen, Hörgerät neu starten falls nötig.
Das Hörgerät verbindet und löst die Verbindung wiederholt
Es kann passieren, dass dein Linux-Computer es schafft, sich mit deinen Hörgeräten zu verbinden, aber die Verbindung sofort wieder abbricht. Das kann auch in einer Schleife passieren, wo sie sich ständig verbinden und die Verbindung wieder verlieren.
Was hier oft hilft, ist, Bluetooth auf deinem Computer kurz komplett abzuschalten und zu schauen was passiert, wenn du es wieder anschaltest. Um Bluetooth komplett auszuschalten, klick auf das Bluetooth-Symbol oben rechts auf deinem Computer und wähle die entsprechende Option im Menü.
Wenn alles nichts hilft bei Verbindungsproblemen
Gelegentlich passiert es mir, dass mein Hörgerät sich weigert sich zu verbinden, egal was ich versuche. Bluetooth ist widerspenstig. Es kann einfach passieren.
Du kannst in einem komplett sauberen Zustand nochmal von vorne anfangen. Diesen Zustand erreichst du, in dem du alle Informationen, die dein Computer über deine Hörgeräte hast, löschst. Danach kannst du alle Schritte nochmal machen, von der Kopplung angefangen, als hätten sich die beiden noch nie gesehen. Um das zu erreichen, folge den Anweisungen des nächsten Abschnitts.
Alles rückgängig machen
Sollte es für eine Problemsuche sein oder aus anderen Gründen, du kannst immer alle in diesem Tutorial beschriebenen Schritte rückgängig machen: Kopplung, Aufbau der Vertrauenswürdigkeit, Verbindungsaufbau.
- Wenn du eine Verbindung aufgebaut hast und möchtest sie beenden, wähle dein Hörgerät aus in der Liste der Bluetooth-Geräte und wähle „Trennen“ im Rechtsklick-Menü. Das Symbol mit dem orange/grün/blauen Balken rechts neben deinem Hörgerät sollte dann verschwinden. Auch das Bluetooth-Symbol oben rechts in der Ecke deines Computers sollte wieder blau-weiß sein (statt blau-grün).
- Wenn du deinen Computer so eingestellt hast, dass er dem Hörgerät vertraut, kannst du diese Vertrauensbeziehung beenden in dem du mit Rechtsklick auf das Hörgerät „Keine Vertrauenswürdigkeit“ auswählst. Der kleine gelbe Stern am Hörgeräte-Symbol sollte dann verschwinden.
- Wenn du das Hörgerät komplett aus der Liste der Bluetooth-Geräte entfernen möchtest, wähle „Entfernen“ im Rechtsklick-Menü.
- Schalte kurzzeitig die Bluetooth-Funktionalität deines Computers komplett aus. Dafür klicke auf das Bluetooth-Symbol in der oberen rechten Ecke deines Bildschirms und wähle „Bluetooth ausschalten“. Nachdem du kurz gewartet hast, schalte es auf die gleiche Weise wieder an.
- Wenn du sehr gründlich sein willst, starte deinen Computer neu.
Wenn du besonders gründlich sein willst, mache alle diese Schritte in der beschriebenen Reihenfolge.
Teil 5: Fehlersuche bei Bluetooth im allgemeinen
Es kann sein, dass du Probleme hast, diesem Tutorial zu folgen, wenn sich generelle Bluetooth-Probleme eingeschlichen haben. Hier ein paar Beispiele und wie man sie lösen kann:
Mein Bluetooth-Symbol hat ein kleines rotes Symbol
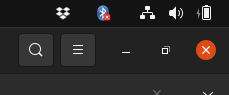
Das bedeutet, dass die Bluetooth-Funktionalität deines Computers komplett ausgeschaltet ist. Um sie wieder an zu schalten, klicke auf das Symbol und wähle „Bluetooth einschalten“ im Menü. Dann sollte das kleine rote Symbol verschwinden.
Mein Bluetooth-Symbol ist nicht vorhanden
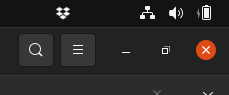
Das ist seltsam und sollte eigentlich nicht passieren. Wie auch immer wir in diese Bredouille geraten sind, es gibt etwas was wir an dieser Stelle versuchen können:
Öffne ein Terminal-Fenster und tippe ein:
blueman-applet &Es kann sein, daß ein paar Fehlermeldungen angezeigt werden. Ignoriere diese. Das sollte hoffentlich dein Bluetooth-Symbol wieder erscheinen lassen.
Flugzeug-Modus
Manche Laptops haben einen physischen Schalter oder eine besondere Taste auf der Tastatur, welches den Computer in Flugmodus versetzt. Im Flugmodus sind alle kabellosen Funkmöglichkeiten des Laptops ausgeschaltet, also auch Bluetooth. Wenn du also einen Laptop mit Flugmodus hast und Probleme hast eine Bluetooth-Verbindung aufzubauen, dann kontrolliere noch einmal ob dein Laptop nicht aus Versehen im Flugmodus ist.
Teil 6: Fehlersuche beim Sound
Nehmen wir an, du hast es geschafft dein Hörgerät mit deinem Computer zu koppeln und eine Verbindung herzustellen. Wenn du allerdings versuchst Sound abzuspielen, hörst du nichts. Du hast nochmal kontrolliert, dass das Hörgerät in der Liste der Bluetooth-Geräte auftaucht und eine Verbindung besteht.
Die Sound Settings
Kontrolliere die Klang-Einstellungen (Sound-Settings) deines Computers. Öffne das „Einstellungen“ Menü deines Computers mit einem Rechtsklick auf das kleine Lautsprecher-Symbol in der oberen rechten Ecke deines Bildschirms.
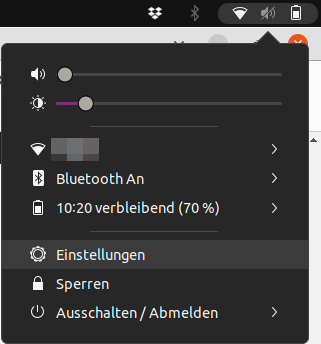
Das Programm für alle Computereinstellungen sollte sich öffnen. Hier gibt es verschiedene Kategorien. Du solltest die Kategorie „Klang“ (oder „Sound“) ausgewählt haben.
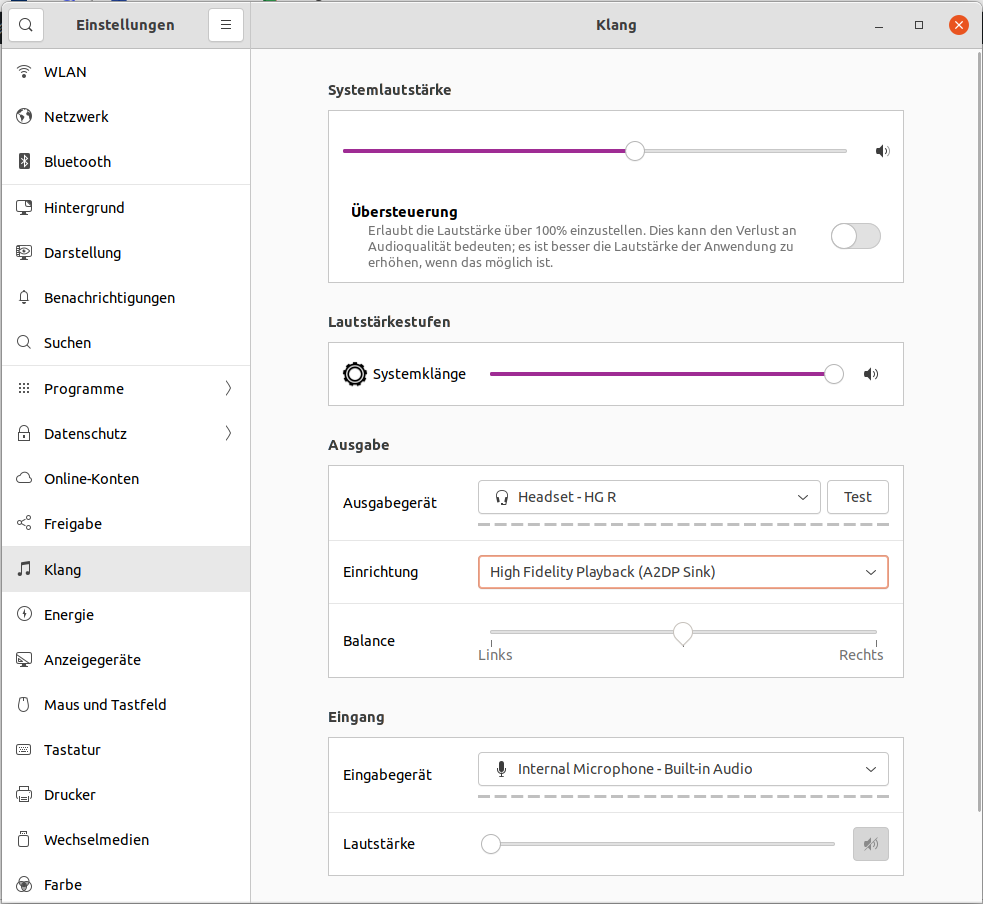
Mein Hörgerät fehlt in den Einstellungen
Wenn du dein Hörgerät nicht in dem Drop-Down-Menü für das „Ausgabegerät“ auftaucht, obwohl du es erfolgreich verbunden hast, dann kann das ein Problem mit dem verwendeten Soundserversystem sein. Die Fehlersuche hängt davon ab, welches Soundserversystem genau dein Computer verwendet. Hier sind ein paar Vorschläge, wie du die Fehlersuche angehen kannst, wenn dein Computer pulseaudio verwendet. In einem Terminalfenster tippe ein:
systemctl --user stop pulseaudiooder (auf die harte Tour):
killall pulseaudioDies wird den pulseaudio Server abschalten, welcher im Hintergrund läuft.
Lösche die aktuellen Konfigurations-Dateien von pulseaudio. Das stellt sicher, dass pulseaudio alles über die aktuell verbundenen Audiogeräte „vergisst“.
rm -r ~/.config/pulse/*Als letzten Schritt, starte pulseaudio neu:
systemctl --user start pulseaudioDas wird pulseaudio neu starten mit einem „sauberen“ Zustand dessen was es über die aktuellen Audiogeräte weiß.
Als nächsten Schritt, schließe das Fenster mit den Einstellungen und öffne es erneut. Nachdem du das getan hast, wird dein Hörgerät hoffentlich als Ausgabegerät auswählbar sein. Beachte: falls du versuchst hast Ton abzuspielen, z.B. in einem Programm wie Youtube in deinem Internetbrowser oder ein Hörbuch mit deiner MP3-Player-App, dann solltest du diese Programme auch schließen und wieder neu öffnen nachdem du pulseaudio neu gestartet hast, damit sie die neuen Einstellungen nutzen können.
Tipp: wenn du besser sehen willst, was pulseaudio gerade tut, so kannst du eine grafische Oberfläche dafür benutzen: pavucontrol. Du kannst es auf deinem System installieren und dann mit dem folgenden Befehl in einem Terminalfenster öffnen:
pavucontrolFür die nächsten Abschnitte, gehe ich davon aus, daß du dein Hörgerät in den Einstellungen als Ausgabegerät auswählen kannst.
Alternatives Soundserversystem
Unter Linux gibt es viele Möglichkeiten ein System zu konfigurieren. Du kannst unter anderem auch das Soundserversystem, welches dein Computer benutzt, durch ein anderes ersetzen. Pulseaudio wird oft benutzt und ist der Standardsoundserver in Ubuntu (in version 21.10), aber es gibt Alternativen. Eine solche Alternative is pipewire.
Ich bin keine Expertin für pipewire, aber ich habe mit Leuten gesprochen, die ihre Probleme mit den Verbindungen zu ihren Hörgeräten damit in den Griff bekommen haben, dass sie das Soundserversystem von pulseaudio auf pipewire gewechselt haben. Eine gute Anleitung dafür findest du hier (leider nur auf Englisch).
Die richtigen Soundeinstellungen auswählen
In den Klangeinstellungen (oder Sound Settings) siehst du zwei Hauptabschnitte, einen über die Ausgabe und einen über den Eingang. Wir möchten uns hauptsächlich mit dem Ausgabegerät beschäftigen. Es sollte auf dein momentan verbundenes Hörgerät gesetzt sein. Wenn das in der Drop-Down-Box nicht ausgewählt ist, wähle es aus.
Als nächstes solltest du die „Einrichtung“ (oder „Konfiguration“) deines Ausgabegerätes, also deines Hörgerätes, auswählen. Hier hast du die Wahl zwischen „High Fidelity Playback (A2DB Sink)“ und „Handsfree Head Unit (HFP)“. Beides sind valide Optionen, je nach dem wie du dein Hörgerät benutzen möchtest. Du kannst sie als Kopfhörer (auch „Headphones“) oder Kopfhörer mit Mikrophon (auch „Headset“) benutzen.
[Nicht empfohlen] Modus „Kopfhörer mit Mikrophon“
Der Modus „Kopfhörer mit Mikrophon“ bedeutet, dass du deine Hörgeräte sowohl dazu benutzt über sie den Ton zu hören als auch um Audiosignale zu senden, nämlich deine eigene Sprache während einer Videokonferenz. Da Hörgeräte Mikrophone haben, ist es möglich diese zu benutzen wie bei einem normalen Kopfhörer mit Mikrophon wenn du in sie hinein sprichst. Allerdings sind die Mikrophone deiner Hörgeräte wahrscheinlilch hinter deinem Ohr, was nicht die beste Platzierung ist um deine eigene Sprache, die aus deinem Mund kommt, aufzunehmen. Ich empfehle daher nicht die Mikrophone von Hörgeräten zu benutzen, sondern stattdessen die in deinen Computer eingebauten Mikrophone – oder noch besser – ein separates Mikrophon, welches du zusätzlich an deinen Computer anschließt.
Solltest du allerdings aus irgendeinem Grund deine Hörgeräte als „Kopfhörer mit Mikrophon“ nutzen wollen, dann wähle die Konfiguration „Handsfree Head Unit (HFP)“. Das heißt wörtlich übersetzt „Kopfeinheit ohne Hände“, also du trägst alles was du brauchst am Kopf und musst mit deinen Händen nichts mehr tun – zum Beispiel auch kein Mikrophon vor deinen Mund halten.
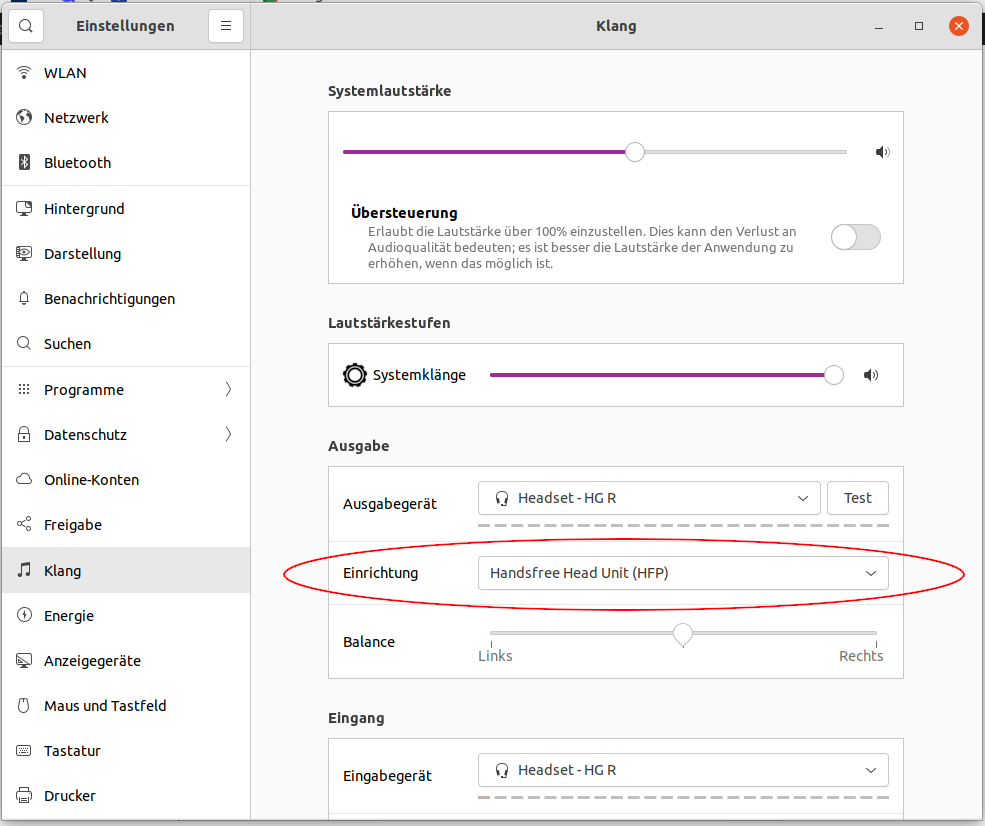
Allerdings solltest du wissen, dass die Soundqualität schlecht sein wird – und zwar in beide Richtungen, sowohl was du hörst als auch was deine Gesprächspartner von dir hören. Das ist so, weil beide Kommunikationsrichtungen sich die gleiche Bandbreite teilen müssen anstatt dass die gesamte Bandbreite für den Ton den du hörst verbraucht wird.
Beachte, dass, wenn du diese Einstellung auswählst, dein Eingabegerät (etwas weiter unten) auch automatisch auf dein Hörgerät gestellt wird.
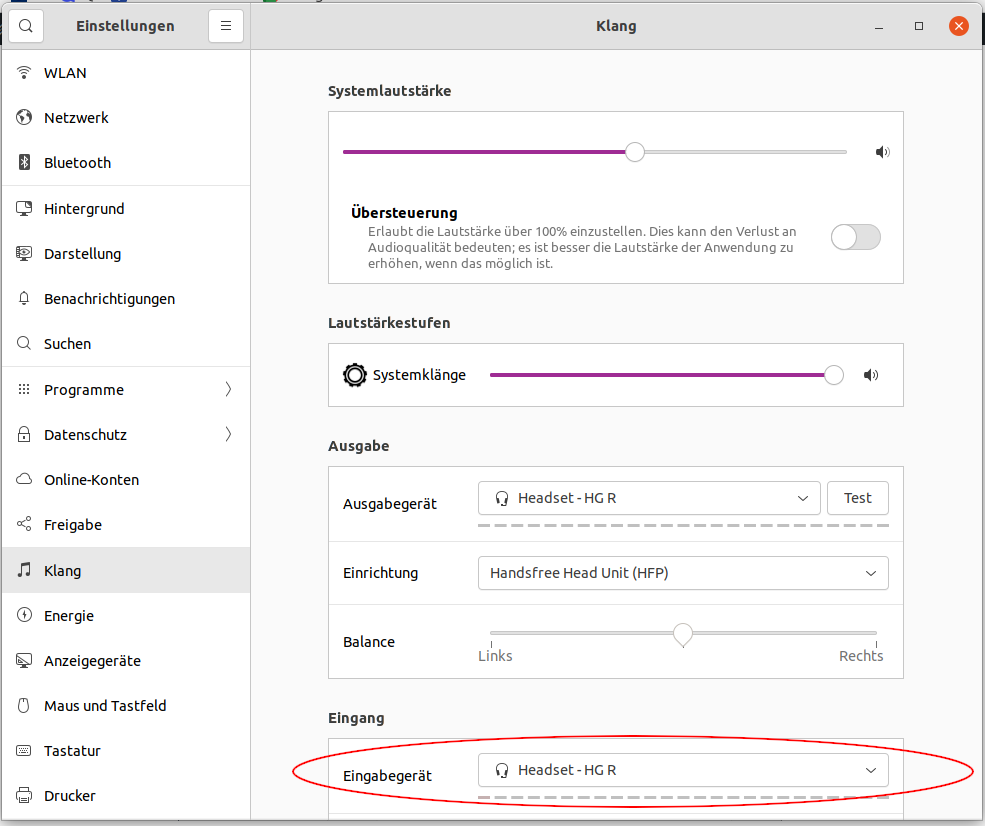
Wenn du mit den Einstellungen herumspielst und später zurück in den „Kopfhörer“ Modus gehst, achte darauf beim Eingabegerät wieder ein anderes Gerät einzustellen, z.B. die eingebauten Mikrophone deines Laptops.
Empfehlung: Kopfhörer-Modus
Kopfhörer-Modus bedeutet, dass du deine Hörgeräte ausschließlich dafür benutzt, Ton zu hören und nicht um Ton zu senden. Zum Senden des Tons, z.B. deiner eigenen Stimme, benutzt du in dieser Variante andere Mikrophone als die in deinem Hörgerät, z.B. die in deinen Computer eingebauten Mikrophone oder ein extern angeschlossenes. Ich empfehle diesen Modus, denn auf diese Weise bekommst du die bestmögliche Audio-Qualität. Und gute Audio-Qualität ist nun einmal das was wir Schwerhörigen am meisten brauchen. Um diesen Modus zu benutzen, wähle bei „Einrichtung“ „High Fidelity Playback (A2DB Sink)“. Das heißt so viel wie „Hoch qualitative Wiedergabe“.
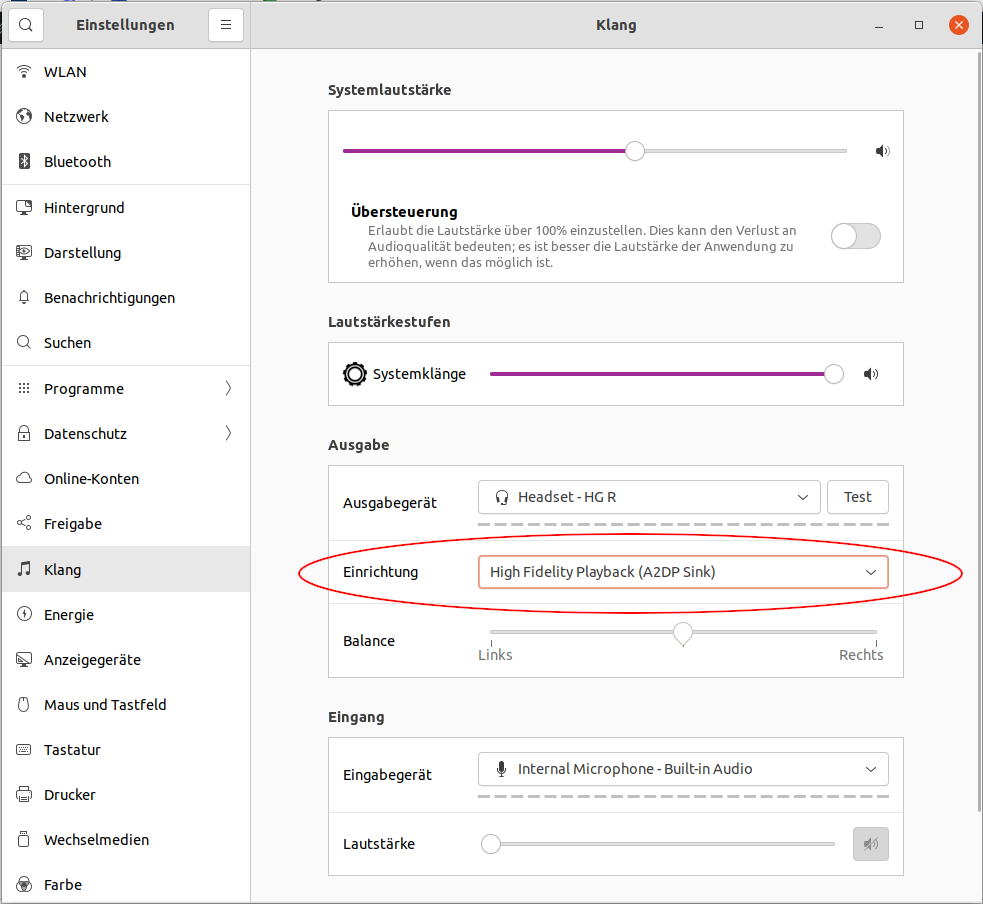
Das Ausgabegerät testen
Wenn du dein Hörgerät als Ausgabegerät ausgewählt hast, kannst du testen ob es funktioniert. Dafür gibt es den „Test“ Knopf rechts daneben. Es öffnet sich ein kleines weiteres Fenster mit weiteren Knöpfen. Wenn du oben „High Fidelity Playback (A2DB Sink)“ ausgewählt hast, wirst du jeweils einen Knopf für die linke und für die rechte Seite haben. Damit kannst du dann jeweils jedes Hörgerät einzeln testen.
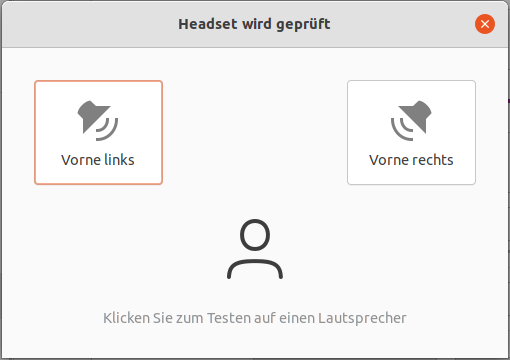
Wenn du oben „Handsfree Head Unit (HFP)“ gewählt hast, dann bekommst du hier nur einen Knopf. Mit diesem kannst du ein Testsignal abspielen, welches auf beide Hörgeräte gleichermaßen gesendet wird.
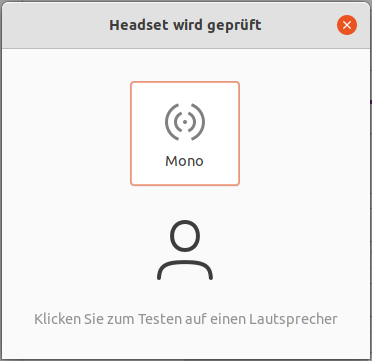
Für den Rest dieses Tutorials nehme ich an, daß du wie empfohlen den „Kopfhörer Modus“ ausgewählt hast.
Kein Ton oder Ton nur auf einer Seite
Wenn du diesem Tutorial gefolgt bist und immer noch nichts hörst, wenn du deine Hörgeräte testest, kontrolliere nochmal die Einstellmöglichkeiten in im Einstellungsmenü. Inbesondere:
- Ganz oben bei „Systemlautstärke“ (oder „System Volume“) sollte der Regler mindestens rechts von der Mitte sein, wenn nicht sogar bei 75% oder 100% sein.
- Im Abschnitt „Ausgabe“ gibt es einen Regler „Balance“, welcher genau in der Mitte sein sollte. Wenn du den Ton nur in einem von deinen beiden Hörgeräten hörst, dann ist dieser Regler vermutlich aus Versehen ganz an eine Seite gerutscht.
Das wäre es soweit. Ich hoffe dieses Tutorial hat dir geholfen. Ich freu mich auf Feedback (siehe Kontakt).